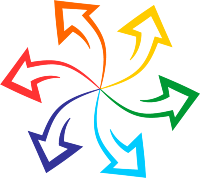Kaip pagerinti vaizdo kokybę „Photoshop“.
Ši medžiaga parengta kartu su „Contented design school“ ekspertais, kur nuo 2016 metų išpildo įvairaus amžiaus ir specialybių žmonių svajones apie naują kūrybinę profesiją. Programos sukurtos atsižvelgiant į suaugusiųjų švietimo ypatybes, apima naujausias dizaino profesijų priemones ir leidžia kurti konkurencingą portfolio. Vienas iš klasikinių pagrindinės mokyklos kursų yra „ Adobe Photoshop nuo nulio “. Galite kreiptis į mokymus jau dabar, pasitikrinti, kiek domitės darbu su grafika ir galbūt rasite savo pašaukimą.
Jei svarbios akimirkos nuotrauka pasirodė ne tokia puiki, kaip tikėjotės, dar ne viskas prarasta: atidarykite „Photoshop“ ir pasiruoškite kurti magiją. Nesijaudinkite, tai nėra sunku – pakanka kelių pagrindinių programos įrankių, kad niekas neabejotų jūsų, kaip fotografo, talentu.
Kai kuriais atvejais „Photoshop“ kokybės gerinimas leidžia nuosekliai taikyti visus metodus, apie kuriuos kalbėsime šiame straipsnyje. Kitose užtenka parinkti ir derinti reikiamas technikas, priklausomai nuo to, ko konkrečiai nuotraukoje trūksta: ryškumo, aiškumo, spalvų sodrumo.
Rėmo įvertinimas
Pirmiausia kritiškai pažvelkite į nuotrauką ir supraskite, ką reikia keisti.
Pavyzdžiui, žemiau esančioje nuotraukoje aiškiai trūksta kontrasto ir aiškumo. Būtų malonu šiek tiek sumažinti mėlynų tonų intensyvumą – jie dažnai sukelia problemų fotografuojant po vandeniu.
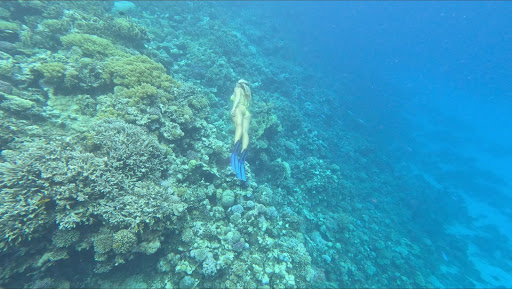
Ir šis rėmelis pasirodė per tamsus — paprastas „Photoshop“ kokybės pagerinimas leis suderinti jį su apšvietimo lygiu, kad dešinėje pusėje viskas nepatektų į pilkus tonus.

Iš pirmo žvilgsnio čia viskas gerai, bet jei pakeisite rožinės spalvos intensyvumą fone, vaizdas bus tik į naudą.

Įgūdis kritiškai vertinti kompoziciją yra vienas iš pagrindinių interjero dizainerio darbo įgūdžių, nes reikia atsižvelgti ne tik į pradinius parametrus, bet ir į jų pokyčius veikiant apšvietimui ir kitiems išoriniams veiksniams. Čia neapsieisite be stebėjimo — jie padeda tai plėtoti kursuose „Interjero dizainerio profesija“ . Ateik perprasti kompozicijos ypatumus, darbą su spalvomis, pradėti karjerą įdomioje srityje ir pakeisti savo gyvenimą.
Taigi, mes išmokome įžvelgti problemas nuotraukose; Atėjo laikas išmokti pagerinti nuotraukos kokybę „Photoshop“.
Galandimas
Kartais nuotrauka apskritai atrodo gerai, bet atrodo šiek tiek išblukusi. Tokiais atvejais „Photoshop“ siūlo keletą galandinimo būdų. Mes pritaikysime juos šiam failui:

Pirmasis būdas yra naudoti filtrus: meniu „Filtras“. Patogiausias iš jų atrodo „Išmanusis galandimas“: „Filtras“ → „Gallandinimas“ (Pagalandimas) → „Išmanusis galandimas“.
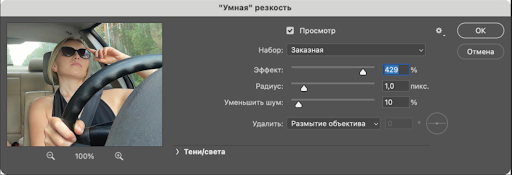
Čia yra trys slankikliai, geriau dirbti su ryškumu trimis etapais.
- Norėdami pradėti, pasukite slankiklį „Efektas“ (Suma) iki 300%.
- Perkelkite parametro Radius slankiklį pikseliais, kad kontrastingų fragmentų sandūroje susidarantys balti kontūrai nebūtų labai pastebimi.
- Sklandžiai perkelkite slankiklį Kiekis į kairę, kol pasieksite optimalaus rezultato nustatymus.
- Nepamirškite spustelėti mygtuką „Gerai“ ir po apdorojimo išsaugoti failą.
Štai kaip nuotrauka buvo pakeista dėl didesnio ryškumo:

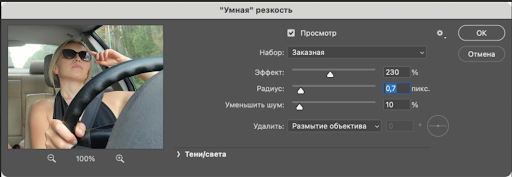
Antrasis būdas, taip pat gana paprastas, yra detales paryškinti naudojant filtrą „Spalvų kontrastas“ (aukštas pralaidumas). Jis gali būti naudojamas tais atvejais, kai „Sharpen“ filtrai atrodo nepakankamai veiksmingi arba duoda per neapdorotus rezultatus, pavyzdžiui, mažuose vaizduose, kur po apdorojimo gali atsirasti pikselių kraštinės.
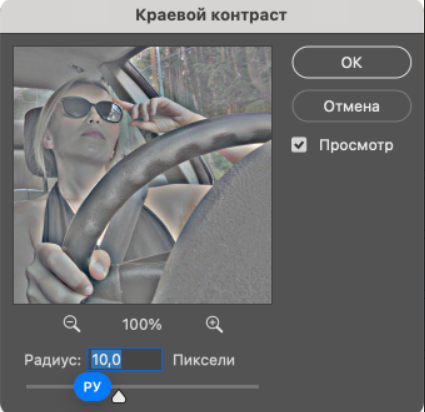
- Pirmiausia sukurkite sluoksnio kopiją.
- Filtruose eikite į „Kita“, pasirinkite „Spalvų kontrastas“ (aukštas pralaidumas).
- Pasirinkite spindulio reikšmę pikseliais, kad objekto kontūras būtų šiek tiek kontūruotas.
- Dešiniuoju pelės mygtuku spustelėkite sluoksnį skydelyje ir iškylančiajame meniu pakeiskite maišymo režimą į Perdanga.
- Geriau procedūrą atlikti keliais etapais, vėl ir vėl kuriant sluoksnio kopijas, o vėliau jas derinant su fonu – taip bus lengviau išlaikyti vaizdų natūralumą ir išvengti pikselių atsiradimo.
Pažiūrėkime, kaip atrodo nuotrauka po apdorojimo naudojant „Spalvų kontrastą“:

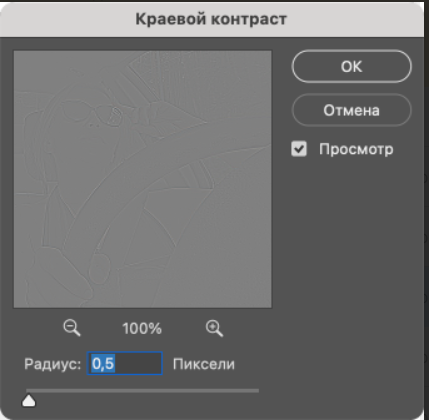
Atkreipkite dėmesį, kad ryškinimas geriausiai tinka dideliems, didelės skyros vaizdams, tačiau per mažo dydžio (ir mažos raiškos) vaizdai gali būti pikseliais ir prastos kokybės.
Aprašyti metodai nėra visos vaizdo ryškumo reguliavimo galimybės, kurias siūlo šiuolaikinė „Photoshop“. Galite patys juos ištirti svetainėse ir forumuose. Bet jei jums įdomu suprasti subtilybes, galbūt jūsų pašaukimas yra grafinis dizainas, ir jūs turite tiesioginį kelią į kursą „Grafikos dizainerio profesija nuo nulio iki PRO “ . Čia pažengusiame lygyje būsite išmokyti naudotis Photoshop, Illustrator, After Effects, Cinema 4D ir kitomis naudingomis programomis. Taip pat sukurkite firminį identitetą ir dizainą skirtingoms sritims ir užduotims.
Triukšmo mažinimas
Fotografuojant esant silpnam apšvietimui, net didelėje nuotraukoje neišvengiamai bus triukšmo (dar vadinamo grūdėtumu arba grūdėtumu), o kartais gali atrodyti, kad vaizde yra matomų pikselių. Pasitaiko, kad jis naudojamas kaip meninis prietaisas. Bet jei jūsų kūrybinė idėja to neapėmė, mes jums pasakysime, kaip pagerinti nuotraukos kokybę „Photoshop“ dirbant su triukšmu.

Jums reikės filtro Sumažinti triukšmą – jis yra viršutiniame skydelyje, filtro išskleidžiamajame meniu.
- Padarykite originalaus vaizdo kopiją.
- Atidarykite dialogo langą Triukšmo mažinimo įrankis.
- Sureguliuokite intensyvumo, detalių išlaikymo ir spalvų triukšmo mažinimo nustatymus.
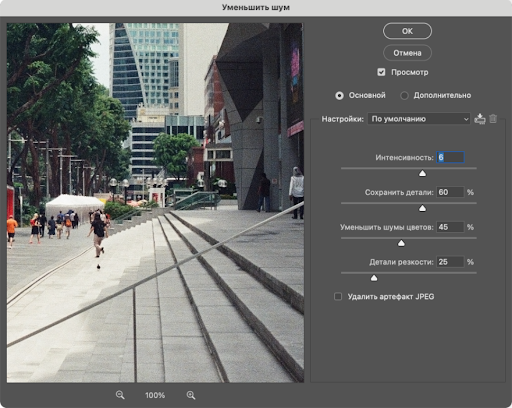
Universalių parametrų nėra — jums reikia savarankiškai nustatyti optimalią kiekvieno slankiklio vietą. Gali prireikti daugiau nei vieno bandymo. Todėl patogiau sukurti pasikartojantį sluoksnį, o ne dirbti su originaliu vaizdu. Beje, kopijas galima sukurti naudojant standartinę komandą Ctrl + C/V.

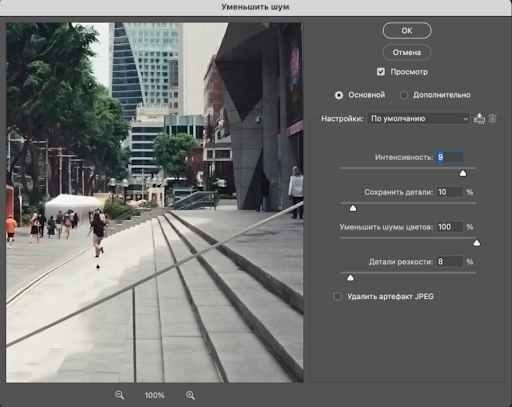
Darbas su ryškumu ir triukšmu yra „Photoshop“ kokybės gerinimo pagrindas, todėl daugeliu atvejų galite sustoti. Bet jei žengsite toliau, vaizdo kokybę galite pakelti į kitą lygį.
Spalvos korekcija
Nuotraukoje beveik visada yra „klaidžiojančių“ tonų – dažniausiai geltonų arba mėlynų – be kurių ji atrodytų daug geriau. Vienas iš patogiausių „Photoshop“ spalvų korekcijos įrankių – kreivės – padės jų atsikratyti ir pagerinti nuotrauką.
Meniu pasirinkite „Vaizdas“ → „Koregavimas“ → „Kreivės“.
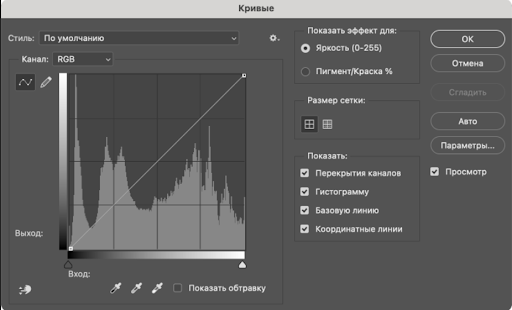
Iš trijų žemiau esančių pipečių reikia spustelėti vidurinę – pilką. Tada perkelkite žymeklį už įrankio lango ir spustelėkite vaizdo sritį, kuri turėtų būti neutrali pilka. Tada diagramoje atsiras spalvotos linijos, o nuotraukos tonai šiek tiek pasikeis. Jei jums nepatinka rezultatas, galite pakartoti manipuliacijas dar kartą. Arba pabandykite reguliuoti spalvas rankiniu būdu – ištempdami linijas grafike viršuje arba apačioje.
Pabandykime naudoti šį įrankį su saulėlydžio nuotrauka:

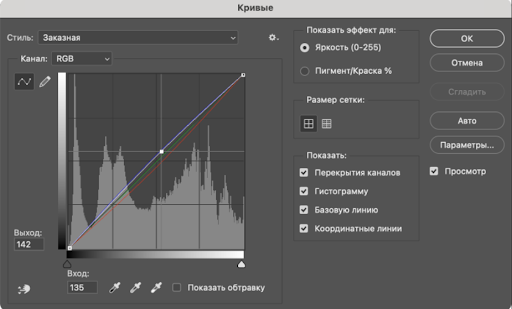
Ryškumo nustatymas
„Photoshop“ meniu yra ryškumo ir kontrasto įrankiai. Bet mes norime kalbėti ne apie juos, o apie tuos pačius vingius, kurie leidžia išgauti akiai malonesnį rezultatą.
Dar kartą žiūrime į pipetes, reikia paeiliui pasirinkti dvi atokiausias — pirmiausia baltą, tada juodą. Naudokite baltą spalvą, kad pažymėtumėte vaizdo sritį, kurią norite padaryti baltą. Idealus variantas yra ryškus blizgesys, saulė arba apšviesta baltų drabužių zona. Naudodami juodą, nurodykite vaizdo sritį, kuri tikrai turėtų būti juoda. Tai gali būti gilus šešėlis arba neapšviesta tamsaus daikto / drabužių dalis. Procesas yra automatinis, todėl gali tekti kelis kartus paspausti lašintuvus, kol gausite vizualiai malonų vaizdą.
Pažiūrėkime, kaip veikia „Photoshop“ kokybės gerinimas naudojant šį įrankį – naujoji versija atrodo darnesnė:

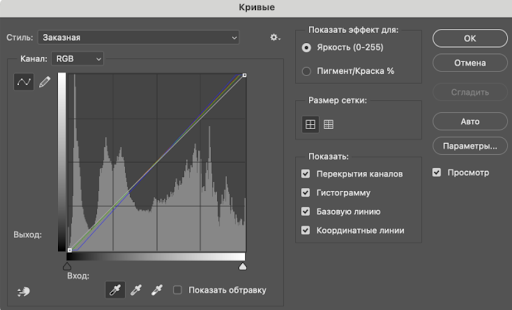
Spalvų balansas
Yra dar vienas būdas pašalinti „klaidžiojančius“ atspalvius nuotraukoje — spalvų balanso įrankis. Meniu pasirinkite „Vaizdas“ → „Koregavimas“ → „Spalvų balansas“.
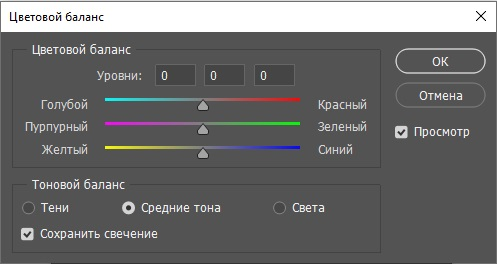
Įrankio lange yra trys skalės su priešingomis spalvomis – žydra ir raudona, purpurinė ir žalia, geltona ir mėlyna. Pajudinus bet kurį slankiklį, vienoje skalės pusėje esantis tonas bus intensyvesnis, o kitoje pusėje esantis tonas bus ne toks intensyvus. Perkelkite slankiklius, kol gausite optimalų rezultatą – geriau, kaip ir ankstesniuose žingsniuose, visas manipuliacijas atlikti ne originaliu vaizdu, o nukopijuotu sluoksniu. Taip pat galite spustelėti apačioje esantį žymimąjį laukelį „Išsaugoti švytėjimą“, kad pamatytumėte skirtumą – kai kurie vaizdai atrodo geriau, kai „švytėjimas“ išjungtas.
Išbandykime šį įrankį fotografuodami po vandeniu:

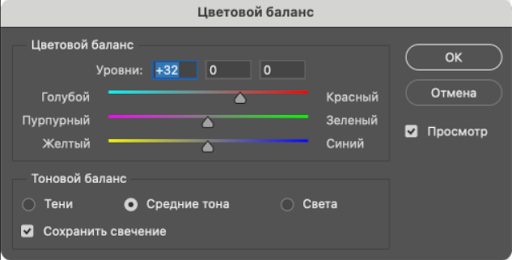
Pakeitus spalvų balanso reikšmę, nuotraukoje be mėlynos atsirado ir kitų atspalvių – tokia forma atrodo įdomiau.
Rožinio druskos ežero nuotraukoje pakeitus balansą neįprasta spalva taps intensyvesnė, o vaizdas – dramatiškesnis.

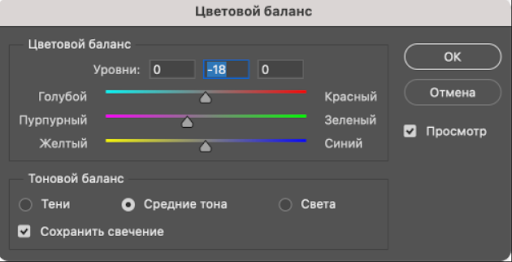
Atkreipkite dėmesį, kad šiame straipsnyje mes specialiai naudojame mažus vaizdus, daugiausia padarytus telefonu, o ne profesionalia kamera, kad parodytume, jog „Photoshop“ patobulinimas veikia net ir tokiose situacijose. Tuo pačiu padidinus pikselių dydį, galėsite pasiekti natūralesnį ir ryškesnį rezultatą.
Centrinio objekto pasirinkimas
Sąmoningai ar atsitiktinai pasirinkta kompozicija filmavimo metu ne visada būna sėkminga. Žvelgiant į jau apdorotą nuotrauką, kartais norisi pagrindinį objektą perkelti arčiau centro arba, atvirkščiai, į vaizdo kraštą ar centrą, pakeisti jo dydį ar net apsukti visą siužetą aplink savo ašį.
Įrėminimas padės:
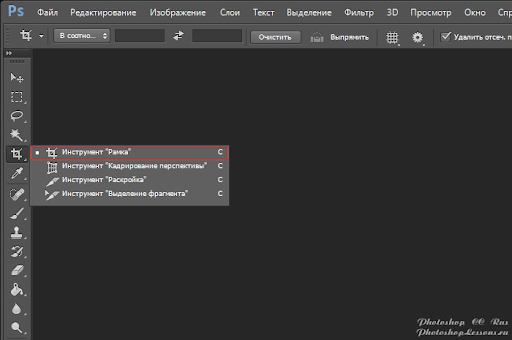
ir vinjetavimas – kadro kraštų patamsinimas arba šviesinimas:
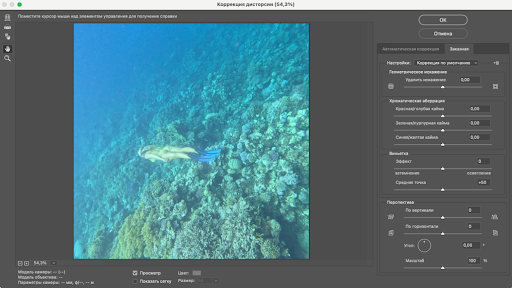
Pabandykime eksperimentuoti su povandeninio kraštovaizdžio įvaizdžiu:

Nauja kompozicija leido labiau pabrėžti žmogų kadre.
Kas toliau
Mes jums pasakėme, kaip pagerinti „Photoshop“ kokybę paprastu vartotojo lygiu. Kad galėtumėte atsispausdinti įsimintiną kadrą arba paskelbti jį socialinio tinklo puslapyje, atsikratydami papildomų pikselių, netikrų tonų ar pakeisdami jo dydį. Ir tai yra apie 1% „Photoshop“ galimybių.
Jei norite daugiau, ateikite mokytis pažangių grafinių redaktorių įrankių kursuose „Turinys“. Jei esate pasirengęs mokytis intensyviai ir daug, užtenka 4 mėnesių — „ Grafinio dizaino greitasis kursas “ leidžia pasinerti į sritį ir įgyti universalią kūrybinę profesiją. Apsilankykite kursų svetainėje ir sužinokite daugiau informacijos arba nedelsdami kreipkitės į mokymus.
Įvertinkite straipsnį
Viršutinis paveiksliukas: © Icons8 Team